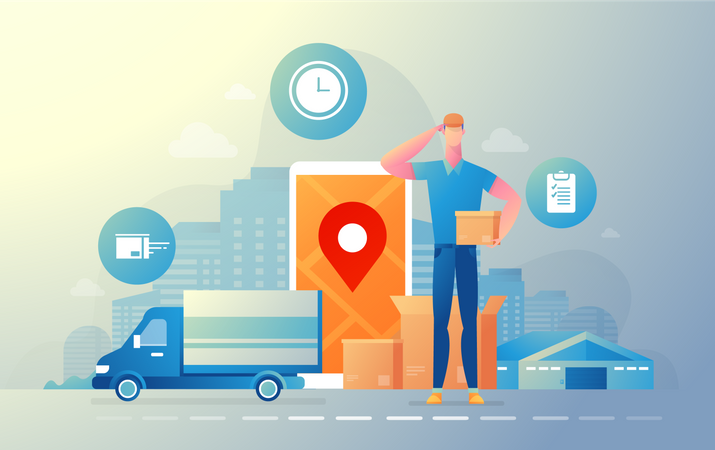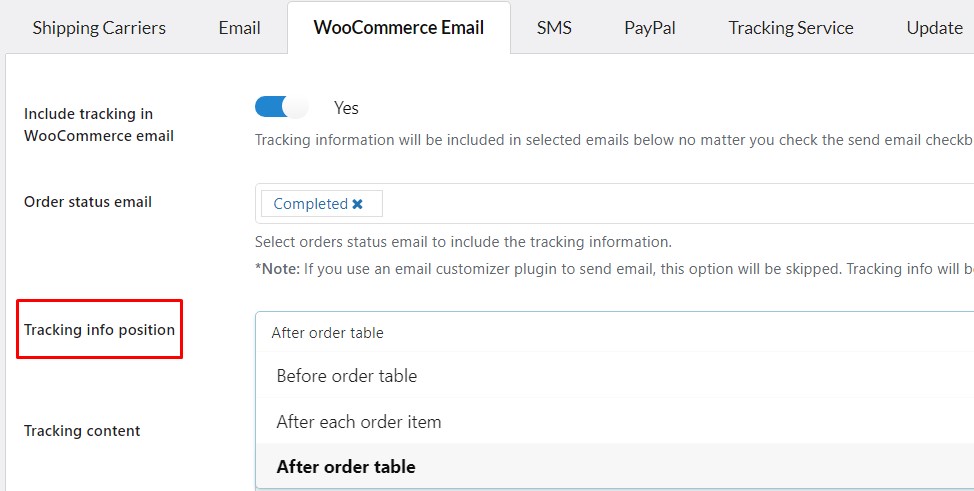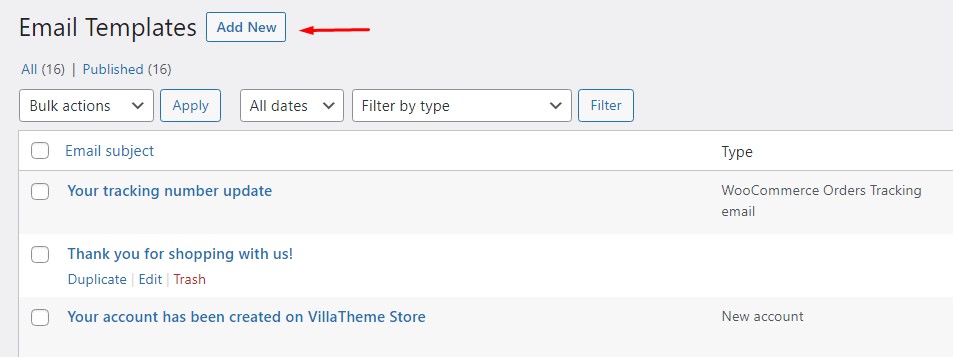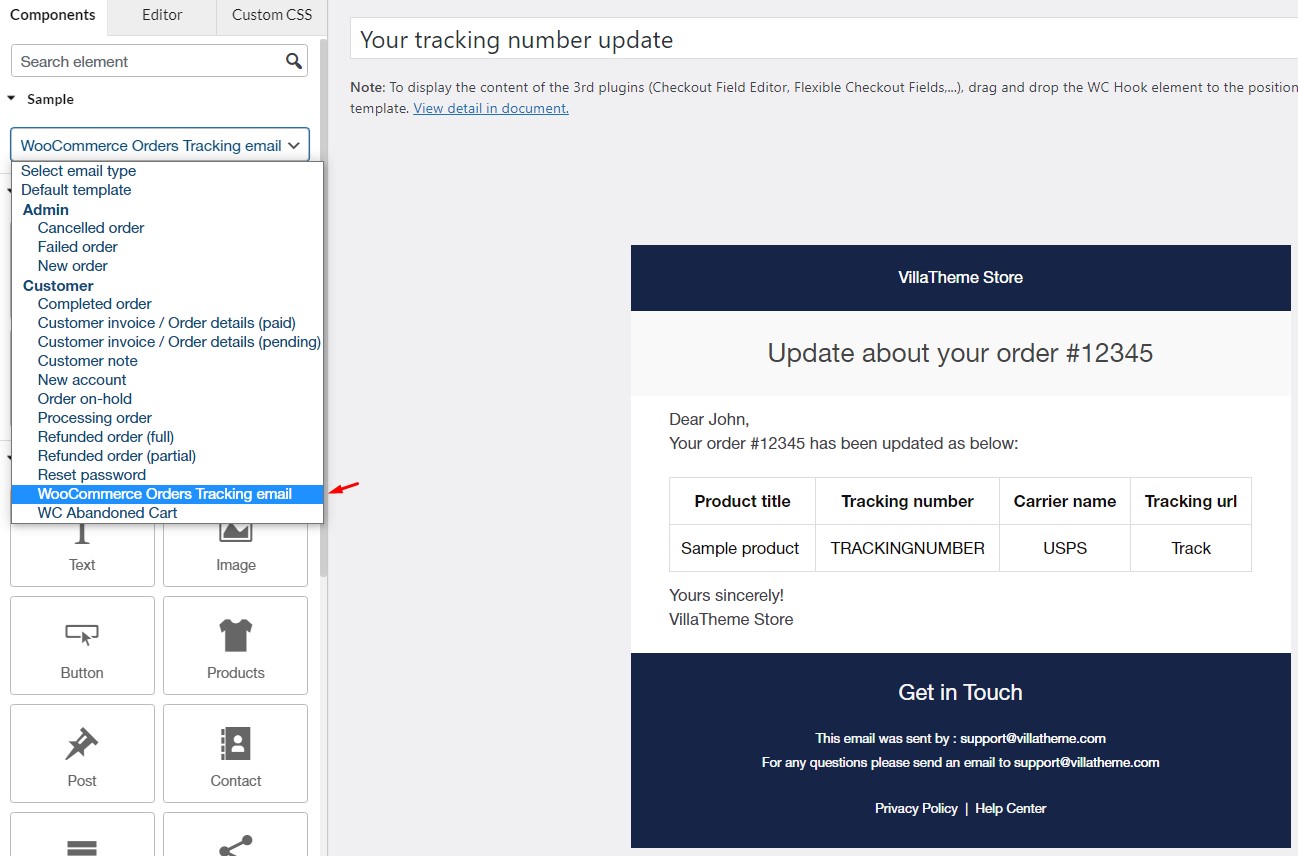Basically, WooCommerce email notifications are not available with the tracking information in the orders notification emails. In fact, as a shop owner, you are aware of how important tracking information is in the orders, which allows to inform customers about their shipment journey. For this purpose, this article presents how to display tracking information in the orders email templates of the WooCommerce Email Template Customizer plugin.
We thought about this problem and released the WooCommerce Email Template Customizer plugin, which offers a lot of amazing features including letting show the email contents of a 3rd plugin in general and the tracking information of a 3rd orders tracking plugin in particular. So, what is that feature?
WC Hook element is integrated into the email that allows you to insert custom code at points wherever the hooks run. If you want to display the content of the 3rd plugins, just drag and drop the WC Hook element to the position which you want to display in the email template. In particular, there are 3 hook positions, you can choose with this plugin: Before order table, After order table, Or order meta hook, just click on the element to switch among these positions.
With the WC Hook element, displaying tracking information for orders will be easier and more effective with the following steps:
1: Install a 3rd orders tracking plugin and the WooCommerce Email Template customizer plugin.
2: In the WooCommerce Email Template customizer, go to an order email template that you want to show tracking information, drag and drop the WC Hook element to the position where tracking info of the orders tracking plugin presents (before/after the order table) and save the settings.
3: Add tracking for the order, then the tracking info should be shown in our email template plugin.
You can see this video on how to use the WC Hook element of the WooCommerce Email Template customizer plugin:
It is more amazing when we have the WooCommerce Orders Tracking plugin that is made compatible with the WooCommerce Email Template customizer plugin, thank that tracking information is displayed professionally with flexible positions in email templates.
Particularly, there are 2 ways to show orders tracking information on the email templates of WooCommerce Email Template customizer plugin by WooCommerce Orders Tracking plugin:
+ The first way: Display tracking info in WooCommerce emails.
+ The second way: Display tracking info in the own tracking email of the WooCommerce Orders Tracking plugin.
A. Display tracking info in WooCommerce emails.
1: Activate WooCommerce Email Template customizer plugin and WooCommerce Orders Tracking plugin (premium required)
2: Go to Orders Tracking setting > WooCommerce Email.
3: In the Tracking info position option, select the position to show tracking info in WooCommerce emails, they can be: After each order item; Before Order table; After Order table.
4: Test the order and see the coming email.
B. Display tracking info in the own tracking email of the WooCommerce Orders Tracking plugin.
Step 1: Build order tracking email templates in the WooCommerce Email Template customizer plugin.
Build unlimited order tracking email templates using layouts and elements of WooCommerce Email Template Customizer, and shortcodes designed uniquely for WooCommerce Orders Tracking. You can read how to build email templates here, how to customize available email templates here .
Step 2: After building an order tracking template, save that email template under the “WooCommerce Orders Tracking” type.
Step 3: Select a created template in the WooCommerce Orders Tracking plugin.
Go to Orders Tracking > Email, in the Email template option, select a created template.
Step 4: Test the order and see the coming email.
You can see this video on how to build and customize the tracking email of WooCommerce Orders Tracking by WooCommerce Email Template Customizer.