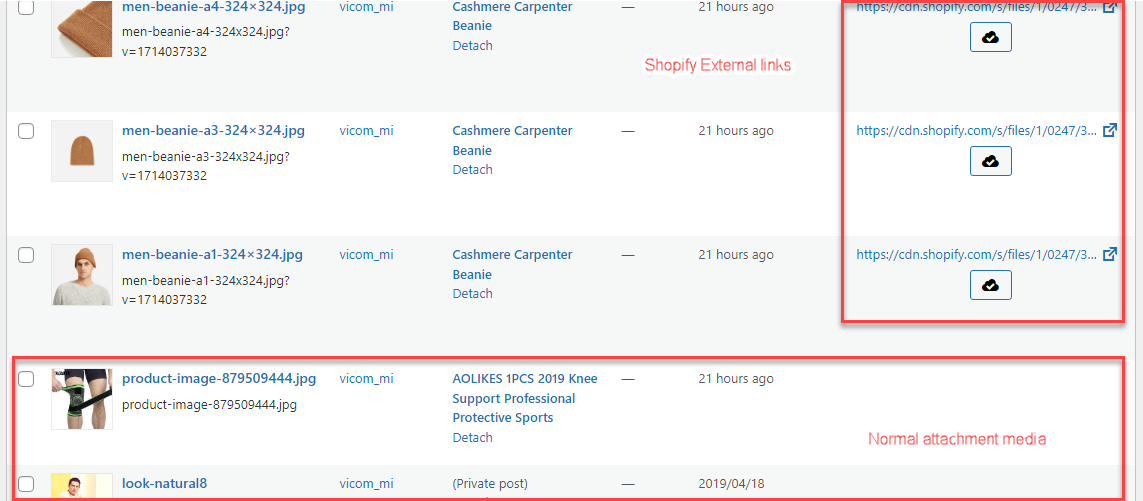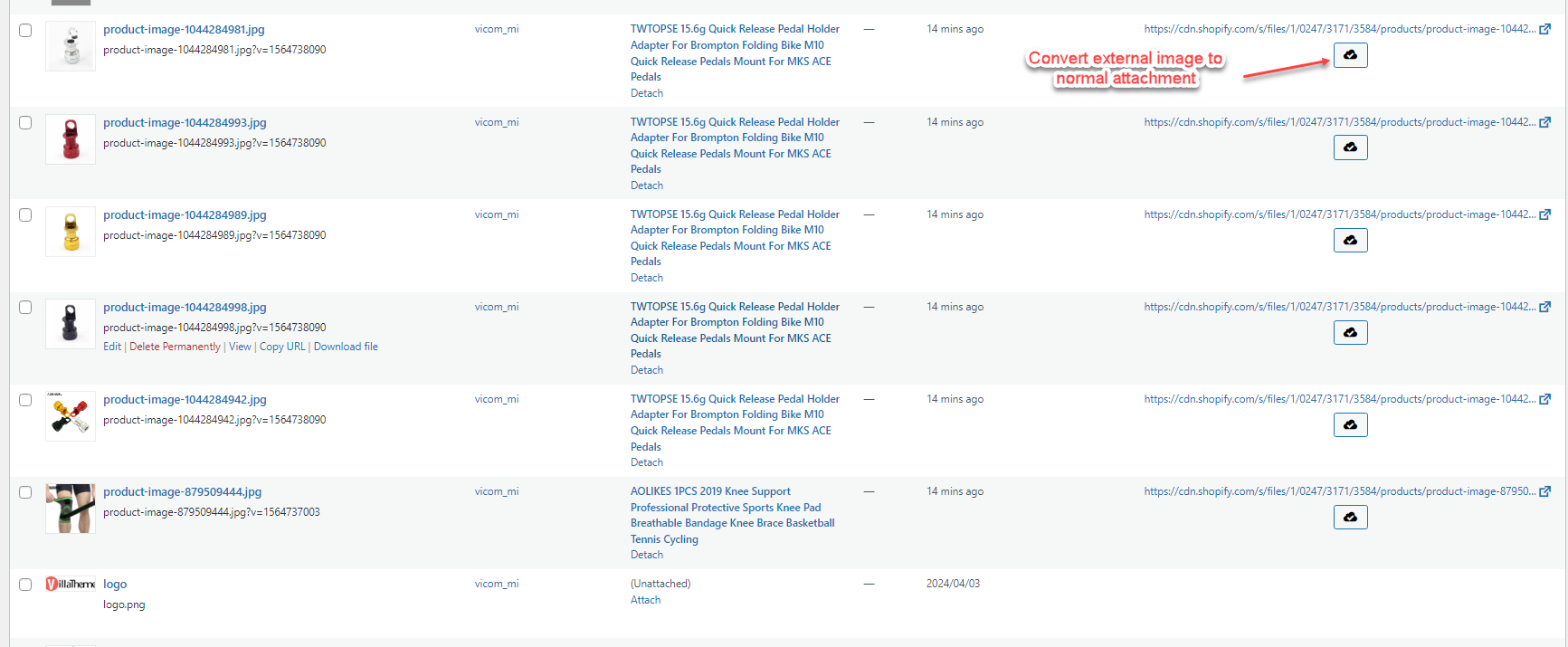Migrate Shopify images with External links

Can your site space be freed up when you Migrate Shopify images with External links?
Are you facing challenges in efficiently migrating image data from Shopify to WooCommerce? Managing large volumes of images during migration can be time-consuming and may strain your site’s storage capacity. However, with the strategic utilization of plugins like S2W and Exmage WordPress Image Links, you can streamline the migration process and alleviate storage burdens on your server.
Migrating Shopify images with external links is a strategic approach that offers multiple advantages for optimizing your WooCommerce store. By incorporating external links for your Shopify images during the migration process, you not only conserve valuable server space but also guarantee the seamless operation of your WooCommerce store, even when dealing with a substantial number of product images.
One of the primary benefits to migrate Shopify images with external links is the efficient utilization of server resources. By storing images externally and referencing them via links, you alleviate the burden on your WooCommerce server. Instead of hosting and serving image files directly from your server, external links enable your store to fetch images from their source when necessary. This results in reduced server load and improved performance, as server resources are freed up to handle other essential tasks.
If you are new to the two plugins S2W Import Shopify to WooCommerce and Exmage WordPress Image Links here is the brief information about the 2 plugins:
S2W – Import Shopify to WooCommerce
S2W – Import Shopify to WooCommerce helps you to import data from Shopify to WooCommerce easily. With only 2 steps your Shopify store data will be imported including store settings, shipping zones, taxes, pages, blogs, coupons, customers, products, and orders. The plugin uses the Shopify API key to transfer data from Shopify to the WooCommerce store directly, your data is kept private.
You’re free to import all your data from Shopify to WooCommerce. There is no limit on how many products, data… You can import. You don’t need to pay any extra fee to import, just import as many as you want.
You can select to import 9 types of data from Shopify to WooCommerce. Including STORE SETTINGS, SHIPPING ZONES, TAXES, PAGES, BLOGS, COUPONS, CUSTOMERS, PRODUCTS and ORDERS.
EXMAGE – WordPress Image Links
If you’re a WordPress user, you may be familiar with the hassle of managing and storing images on your website. EXMAGE – WordPress Image Links is a plugin that can help you save images in external storage and help free up space on your website. EXMAGE is a useful plugin for WordPress users who are looking for an easy and efficient way to manage and store images on their websites. By saving images in external storage and reducing the strain on your website’s server, EXMAGE can help improve your website’s performance and user experience.
In terms of SEO benefits, using EXMAGE can help improve your website’s loading speed, which is a key ranking factor in Google’s algorithm. By reducing your website’s load time, you can improve your website’s overall user experience and increase the likelihood that users will stay on your website and engage with your content.
- One of the primary benefits of using EXMAGE is the ability to save images in external storage, instead of using up your website’s storage space. This can be especially helpful if you have a large number of images on your website or if you’re dealing with limited storage options.
- In addition to saving space, EXMAGE also allows you to easily manage your images. With the plugin, you can quickly and easily upload, update, and remove images from external storage, all from within your WordPress dashboard. This can save you time and make managing your images a breeze.
- Another benefit of using EXMAGE is that it can help improve your website’s loading speed. When you save images in external storage, they’re loaded from that storage location instead of your website’s server. This can help reduce the strain on your server and improve your website’s overall performance.
- Using EXMAGE is simple. Once you’ve installed the plugin, you’ll need to set up your external storage location.
- Once you’ve set up your external storage location, you can begin uploading and managing your images through the WordPress dashboard. The plugin also includes several customization options, such as the ability to change image filenames and the option to exclude certain images from being saved externally.
How to Migrate Shopify images with External Links?
Let’s go through the below steps to Migrate Shopify images with External links:
1. Ensure that you have the Premium version of the S2W plugin installed on your WooCommerce store.
2. Go to Add new plugin.
3. Search for “Exmage WordPress Image Links, this plugin is free in the WordPress plugin, then Install the plugin, and Activate it.
4. Once the Exmage plugin is activated, navigate to the Shopify to Woo settings within the S2W plugin.
5. Locate the option labeled “Use external links for images” and enable it, along with the “Import images” setting. It is noted that The Use external links for image option appears only when you already activated the Exmage plugin.
6. Don’t forget to Save your changes after configuring the import settings.
7. Let’s run the product import process from your Shopify store to WooCommerce using the S2W plugin. As the migration progresses, you’ll notice that all product images are now saved as external links.
8. These external links serve as references to the original Shopify images, stored externally, rather than being directly hosted on your WooCommerce server.
Migrate Shopify images with external links conserves valuable server space and ensures the smooth operation of your WooCommerce store, even with a large volume of product images.
How to manage external links when you migrate Shopify images with External links?
To manage the external image URLs, navigate to the Media section in your WordPress dashboard. Here, you’ll find a dedicated section for external image URLs, allowing you to distinguish them from standard attachment media.
If you ever need to convert external image URLs back to normal attachments, simply click on the Download icons provided. This action downloads the external image files to your server, converting them into standard attachments stored locally.
This video tutorial will support you when you migrate Shopify images with External links.
In conclusion, Migrate Shopify images with external links offers a practical solution for optimizing image management in WooCommerce. By leveraging the capabilities of plugins like S2W and Exmage WordPress Image Links, you can efficiently migrate Shopify images with external links, reduce migration time, and alleviate storage constraints on your server. So why wait? Take advantage of these powerful tools and streamline your image migration process today!