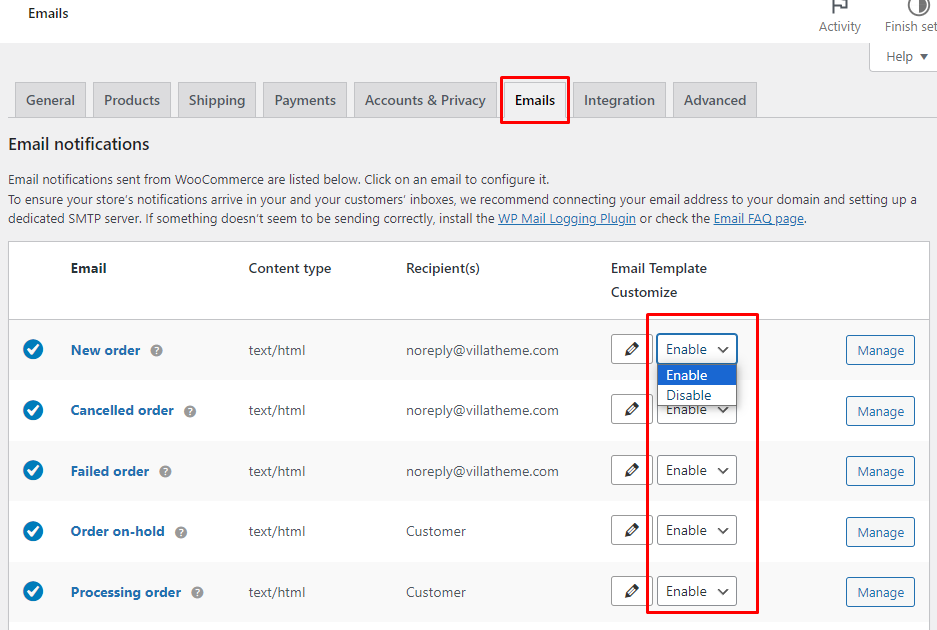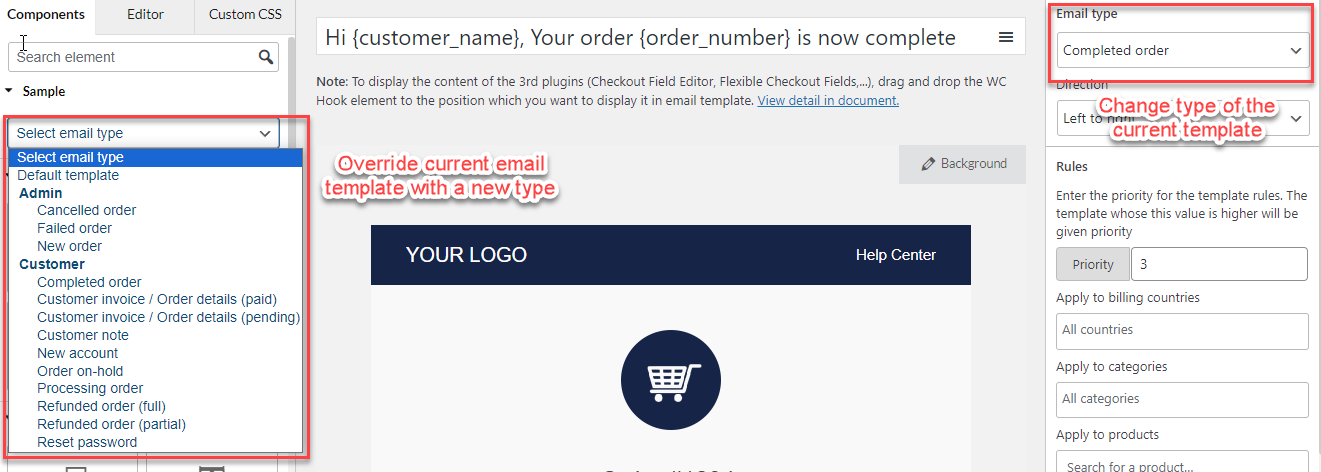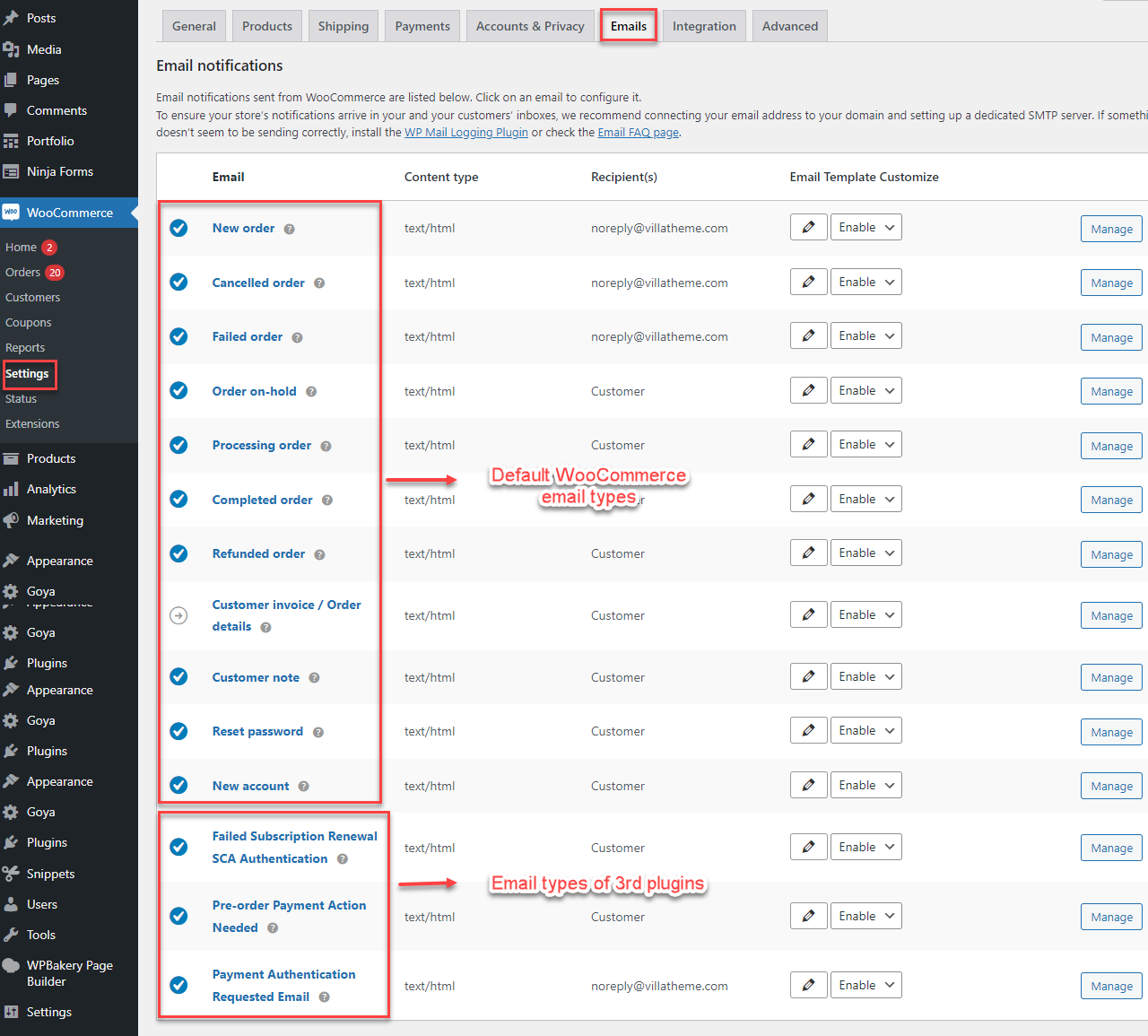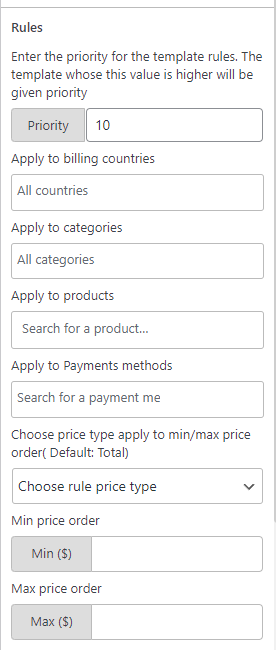The WooCommerce Email Template Customize plugin empowers you to tailor the appearance of your standard WooCommerce emails, ensuring a personalized and professional touch in your communication with customers. However, in certain instances, you may encounter a discrepancy where the email templates sent do not align with your intended customization. To address this challenge, it is crucial to explore the underlying reasons behind such occurrences.
1. The first reason: Disable utilizing the email templates.
Our plugin offers the function to use or not the email templates of the plugin, and alter the default WooCommerce Emails. In this case, please check if you disable using our email template options, the email will not go through our email template.
Go to WooCommerce > Settings > Emails:
2. The second reason: Choose the wrong email type.
Assigning a type for the email is the first step when you customize an email template. If you use the available default templates, they have been assigned the correct email type.
However, if you create a new email template, you must pay attention to assigning the correct email type. It is noted that the email type can be assigned or changed to 2 positions:
3 The email is not the WooCommerce email type.
Our plugin supports customizing WooCommerce email types. Go to WooCommerce > Settings > Emails, you can see the list of WooCommerce email types.
Default WooCommerce email types in the WooCommerce email list are available with default templates in our plugin, providing the components and options to customize them for your specific needs.
For third-party plugins in the WooCommerce email list, their email types can be integrated into our plugin by creating new email types. You can follow this article the 3. Creating new email types by the 3rd plugin.
However, if a third-party plugin’s email type does not appear in the WooCommerce Email list, it signifies they are not integrated into WooCommerce email. In such instances, these emails will not run through our email templates.
4. Rules are set in the templates
In the premium version, our plugin offers rules for specific templates, these rules will let you control which template is sent in different conditions.
If the conditions are not met, the right expected templates will not be applied to send out.
Priority: In case you have 2 templates with the same rules, one with the higher given priority will be sent
Rules for languages: This rule only appears once you use a multilingual plugin (WPML, or Polylang). With this rule, you can create several templates and assign them to different languages.
- Apply to languages: Select the language(s). This template will be sent when the triggered action is done in the selected language(s)
The rule for billing countries
- Apply to billing countries: Select the countries. The template will be sent when the user’s billing country is one of the selected.
Rules for transaction email: These rules will be available for WooCommerce transaction emails – New order, Failed order, Cancelled order, Order on hold, Customer invoice/Order details (both paid and pending), Processing order, Completed order, and Refunded order (both full and partial).
- Apply to categories: Select the categories applied to this template. When the user makes an order with items belonging to these categories, the template will be sent.
- Apply to products: Select the products applied to this template. When the user makes an order with these items, the template will be sent.
- Apply to payment methods: Select the payment methods applied to this template. When the user makes an order with these payment methods, the template will be sent.
- Choose the price type that is applied to min/max price orders: Select the price type to apply this template, they can be Order subtotal or order total.
- Apply to min price order: Add the minimum order subtotal. Once the order reaches this minimum amount or higher, the template will be sent.
- Apply to max price order: Enter the maximum amount for the order subtotal. The template will be sent when the user makes an order with the subtotal lower or equal to this value.